第1講.
メールアドレスのバックアップ
メール本文よりも、メールアドレスの方が気になるのではないだろうか。
最悪の場合、最近のメールであれば、相手に頼んで再送してもらうという手もある。
しかし、あなたのアドレス帳の控えなど誰も持っていない。 当然であるが。
アドレス帳のデータが壊れたら、あなたは誰にもメールが打てなくなる。
なくした場合の打撃は、メール本文よりもはるかに大きい。
これをバックアップせずして、何をバックアップするというのだろう。
電話番号を暗記しておられる方は多いと思うが、自分以外のメルアドは
とてもじゃないが暗記できそうにない。
紙に印刷しておいたとしても、またキーボードから、いちいち打ち直さなくてはならない。
アドレスの打ち間違いの経験は誰にでもあるはずだ。
長ったらしいアドレスを、間違えずに打ち込める人はホントにエライと思う。
そんな面倒なハメに陥りたくない人は、不精をせずにアドレスをバックアップして
どこか安全な場所に保管しておこう。
これも、実に簡単に保存できるのだ。
Outlook Expressを使っておられる方は、ぜひ、バックアップしておいては
いかがだろうか。
【 手順 】
1.Outlook Expressを起動し、メニューの「ツール」からアドレス帳クリック。
2.アドレス帳のメニューの「ファイル」からエクスポートを選択し、
「アドレス帳」をクリック。
3.好きな名前を付けて保存する。
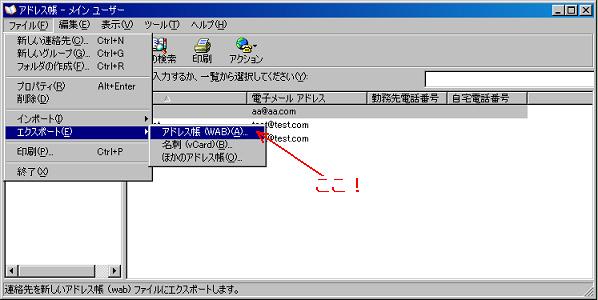
なお、保存されたファイルには拡張子は.wab が付く。
「マイアドレス」という名前で保存すれば、「マイアドレス.wab」となる。
このファイルはWクリックで開ける。
アドレス帳なんて、普通の人の場合、大したファイルボリュームにはならない。
wabファイルのアイコンを右クリックして、プロパティを確認してみよう。
1.4MB以下なら、フロッピーにコピーすることも出来る。
実に手軽なものだ。
元に戻したいときは、逆順で作業すればよい。 すなわち、
4.Outlook Expressを起動し、メニューの「ツール」からアドレス帳クリック。
5.アドレス帳のメニューの「ファイル」からインポートを選択し、
「アドレス帳」をクリック。
6.保存場所から、wabファイルを選んで、開くボタンをクリック。
これで、インポートは完了しました、と出てきたらおしまい。
パソコンが不調になってからでは遅すぎる。 今すぐ、が正解である。
作業は、ほぼ一瞬で終わる。
保存用のフロッピーやMOを探す方が、時間がかかるくらいだ。
あとでやろうとすると、99%、忘れてしまう。 人間とはそんなモンである。
あのときやっておけば...たいていの人がそう言って泣きを見る。
第2講.日常メールのバックアップ
今度は、ふだんのメールのバックアップ方法。
例によって教材は、Outlook Express。
一つのメールだけバックアップしたいときは、どうすればいいのだろう。
こんなケースは、日々の生活の中では、しょっちゅう出くわす。
別に心配いらない。 これも、きわめて簡単である。
まず、適当なフォルダを作るか、コピー先を決めて開いておく。
デスクトップでも、どこでもかまわない。
次に、Outlook Expressを起動して、受信トレイなり、送信トレイなり、
目的のメールのあるところを開く。
最後に、バックアップしたいメールを選択し、そのアイコンを、
マウスでずるずるとドラッグして、コピー先まで引きずっていくだけだ。
これで、一丁あがり!
で、例によって例のごとく、バカネコ流、不精者の手抜きワザ。
ひとつずつ、コピーするのが面倒であれば、shiftキーを押しながら
メールをクリックすると、最初クリックしたメールと、次にクリックした
メールおよび、その間に挟まれたメールがすべて選択される。
こうしておいて、まとめて引きずっていけばよい。
いっぺんにコピーできる。 ラクチンである。
コピーしたいメールが、とびとびに並んでいるのなら、ctrlキーを
押しながら次々とクリックしていく。
クリックしたメールだけが選択される。
あとは同様に、まとめて好きな場所へ引きずっていけばよい。
あとは、フロッピーでもCD-Rでも好きなモノに保存しておけばよろしい。
日常のちょこっとした保存には、この方法がカンタンで便利であろう。
こうやってコピーしたメールには、emlという拡張子がつく。
「こんにちは」という件名のメールであれば、「こんにちは.eml」となる
このファイルは、Wクリックで開いて読むことが出来る。
もし、Outlook Expressに戻したいのなら、逆にコピー先から、
マウスで引きずり戻すだけのことである。 簡単に戻せる。
第3講.データのバックアップ
これは、全部のメールデータを丸ごとバックアップし、いざというときに
元に戻す方法である。
もちろん、Outlook Expressが破損して入れ替えたとか、メールデータファイルが
破損した場合にも使う。
しかし、どちらかというと、ハードディスクを交換するとか、新しいパソコンに
データを移す「引っ越し」、Windowsの再インストールなどの場合に、
まざまざとその威力を発揮する。
欠点もある。
この方法でバックアップしたデータは、直接Wクリックしても開けない。
開くように設定も出来るが、何をいじっていたのか、途中で忘れてしまう
恐れがあるのでここでは紹介しない。
これを知っておけば、パソコンの調子が悪くなって、Windowsを再インストール
せざるを得なくなった時、必ずお役に立つであろう。
なぜなら、メールは大切な記録なのに、わかりにくいところに保存されているからだ。
バックアップしようにも、どこにあるのかさえ、分からない。
おまけにバイナリデータなので、そのままでは読めない。 開くことさえ出来ない。
きわめて初心者に不親切なファイルなのである。
最近のハードディスクがやたら容量が大きくて、全部バックアップするのは、
ちとしんどい。 だから、今すぐという話であれば、どうしても必要なところだけ、
バックアップしようかということになる。
もちろん、マイドキュメントに入っているファイルなどは分かりやすい。
そのまま、CD-Rなどにコピーするだけである。 忘れた方はバックアップ講座の第4講を
ご参照いただきたい。
だが、メールはどうだろうか。
たとえば、世界中で最も普及しているという、Outlook Express
の中身は
どこにあるのだろう。
どうやってバックアップすればいいのだろう。
まともにエクスポートしようとしても、Microsoft Outlook や
Microsoft Exchange が
インストールされていないと、出来ない。
だが、実はそんなもの無くても、メールデータのバックアップは可能なのだ。
Outlook Express
のメールは、ちょっと変わった場所に保存されている。
My Documents とか、Program Files ではない。
メール内容をバックアップするには、まず、どこに保存されているかを
調べる必要がある。
以下、WindowXP と Outlook Express6
を例にとってその手順を示す。
1.Outlook Express を起動して、メニューから、ツール → オプション →
「メンテナンス」タブ、とクリックして行き、「保存フォルダ」というボタンを
クリックする。
「個人メッセージ
ストアは下のフォルダに保存されています(&Y):」
とメッセージが出て、保存場所が表示される。
これで、第一関門突破。
2.これをマウスでなぞってそっくりコピーする。コピーできない時は正確にメモする。
たいてい Outlook Express はCドライブにインストールされているので、
「C:」 で始まっているはずだ。 文末は、「Express」で終わっているはずである。
いったんメモ帳などに貼り付けて確認してみるといい。
ここで、とりあえず、Outlook Expressは閉じておこう。
3.保存場所を見ただけで、マイコンピュータから、次々開いて順番に探せる人は、
それでも良い。 ただ、やたら長いし、同名のフォルダがあるので間違いやすい。
それに、バカネコ村の住人は不精なので、何回もクリックするのが嫌いだ。
それで、次のようにする。 ← バカネコ講座得意の不精ワザ!
スタートボタン →「ファイル名を指定して実行」とクリックし、
名前(O)の欄に、さっきコピーした保存場所を貼り付けて、OKボタンをクリック。
こうすると、いきなり、保存フォルダが現れる。
4.出てきた保存フォルダの中身をすべて、適当なフォルダにコピーする。(※)
あとは、そのフォルダごと、CD-R
などにコピーしておしまい。
(※)適当なフォルダとは、コピーしたデータを、一時入れておくために
入れ物、容器として、自分で用意するフォルダである。
自分で分かりやすい場所、たとえばデスクトップなどに、新しいフォルダを作って
好きな名前を付けておく。
新しいフォルダを作るには、何もない場所で、マウスを右クリック→新規作成→
フォルダ、とクリックしていけば良い。
【ポイント】
1.Outlook Express のメール保存場所は Outlook Express で探す。
2.保存場所を「ファイル名を指定して実行」に貼り付けるとラク。
3.フォルダを見つけたら、中身を全部バックアップする。
第4講.バックアップデータの復元
さて、その復元(リカバリー)方法。
バックアップの時と逆にやればよい。
つまり、適当なフォルダを作って、CD-Rから全メールデータファイルをコピーし、
それをOutlook Express
の、例の「保存フォルダ」に移すだけである。
ただし、その時に注意すべき点は
1.インターネット回線ははずしてから、作業する。
→ ついうっかり触って、送・受信でもしたら、面倒。
2.Outlook Express
の受信トレイや送信トレイなど、各トレイをすべて
カラッポにしておくこと。
→ まるごとバックアップデータで置き換えてしまうから、今あるデータはなくなる。
これを忘れると悲惨なことになる。
3.Outlook Express は終了しておくこと。
→ 思わぬエラーの原因
4.CD-Rから戻す場合は、それぞれのファイルを書き込み可能とすること(※)
→ 書き込み禁止のままでは、エラーになって当然。
の3つである。
1.2.3.は当然として、4.の説明。
CD-Rに書き込んで保存すると、自動的に書き込み禁止属性がつくことがある。
この、属性などというと、難しそうに聞こえるが、要するに
「書き込みしちゃダメよ」という印が付くと思えばよい。
読み取り専用属性とも言う。
この印が付いていると、コンピュータはこのファイルに対して、
追加とか、書き換えあるいは削除などをしなくなる。
事故防止のため安全装置なのだが、自分で設定した覚えのない属性がつくから、
つい、忘れてしまう。
これらの解除をするには、CDからいったん、デスクトップなど適当な場所にコピーして
そのファイルの上で右クリックする。
プロパティを選択して、全般タブの再下段にその設定が示されるから、
読み取り専用の所のチェックをはずして、OKボタンをクリックする。
なんのことはない、これだけである。
ただ、CDから持ってきたファイルすべてに対して実施する必要がある。
例によって、ずぼらをやるなら、属性変更したいファイルすべてを選択しておいて
右クリック → プロパティ → 読み取り専用チェックをはずす、
などという、手抜き技もある。
このとき、チェック欄がグレーになっていたら、何回かクリックすると、
チェックありと、なしが交互に表示されるので、ナシの時にOKボタンをクリックする。
これで、使用可能になったので、もとあった、Outlook Express
メールデータの
保存フォルダにコピーしてやればよい。
Outlook Express を立ち上げて確認しよう。
手順を間違えなければ、もとあった各トレイやメールが、
正確に復元されているはずである。
以上で、メールデータのリカバリー(復元作業)はおしまい。
|
|
